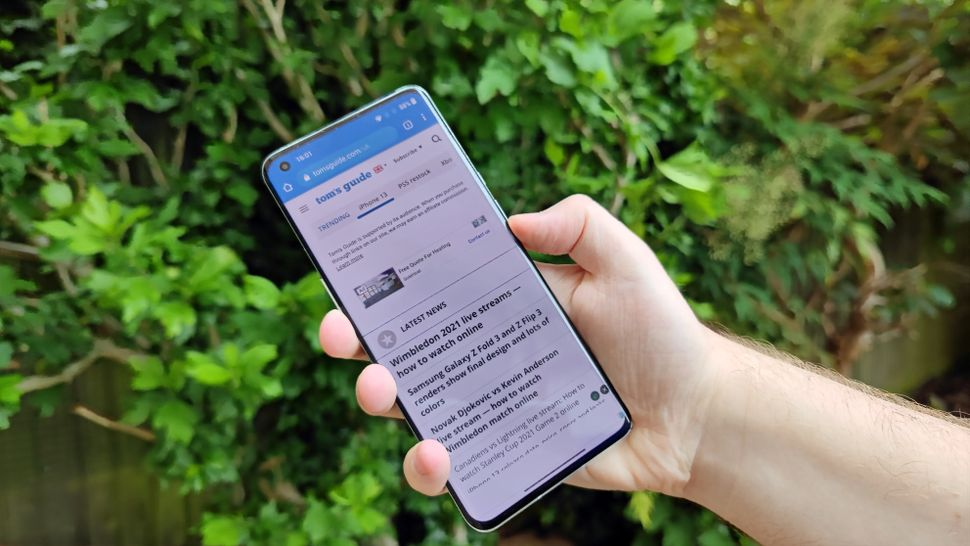Are you eager to learn how to take a screenshot on Android devices? Whether you’re using a Samsung, Google Pixel, or another brand, capturing your screen has never been easier. With various Android screenshot methods available, you can choose the one that fits your device and preferences best. From using the traditional Power and Volume Down buttons to employing advanced features like scrolling screenshots and screenshot voice command, we’ll guide you through each technique. Prepare to master your screenshot game and elevate your Android experience!
Taking a snapshot of your screen, often referred to as a screen capture or print screen, is a handy feature available on Android devices. If you’re looking to save important information or keep memorable moments from your favorite apps, understanding the different options can enhance your usability. From voice commands with Google Assistant to utilizing specific gestures for taking screenshots on Android, the methods are as diverse as the devices themselves. Let’s explore how you can effectively capture your screen, ensuring you never miss a critical page or image again.
Understanding Android Screenshot Methods
Screenshots on Android devices serve as an essential feature for capturing important information or moments displayed on your screen. The variety of available methods you can utilize to take screenshots is vast; from pressing hardware buttons to leveraging built-in software tools. Each method often has its slight variations depending on your Android device’s make and model, contributing to the overall usability of the function. By getting acquainted with these Android screenshot methods, you can tailor your screenshot-taking experience to suit your personal preferences.
Newer Android versions have streamlined many features, including the ability to take screenshots, making it easier than ever. For instance, the Volume Down + Power button combination works on most devices, but it’s essential to understand additional methods such as using the Accessibility menu or voice commands. This versatility allows users with different needs to capture visuals conveniently, whether through gestures or vocal commands, making the screenshot feature highly accessible for all users.
How to Take a Screenshot on a Samsung Device
Samsung devices offer several innovative methods for taking screenshots, making it simple for users to capture their screens. The most common method involves pressing the Volume Down and Power buttons simultaneously. This method has become a standard across many Android devices due to its simplicity and efficiency. Additionally, if you’re using a Samsung device with a physical Home button, the screenshot can be captured by pressing the Home + Power buttons together, allowing for more flexibility based on your device model.
Apart from the button combinations, Samsung smartphones come equipped with unique features such as the S Pen. By utilizing the S Pen, users can not only take screenshots but also annotate them immediately. This is particularly useful for those who need to share insights or comments on captured content. The Samsung screenshot options cater to all types of users, whether you prefer traditional button presses or more creative solutions like stylus interactions.
Taking Scrolling Screenshots on Android
Scrolling screenshots are an excellent tool for capturing long content such as lengthy articles or extensive chat conversations without the need for multiple images. Most modern Android devices now include a default scrolling screenshot feature, simplifying this capturing process. By pressing the Volume Down + Power buttons and selecting the ‘Capture More’ option, users can capture everything on the screen while scrolling automatically. This feature not only saves time but also ensures a seamless capture of larger content in one go.
For those who frequently use Google Chrome, a built-in feature allows for scrolling screenshots directly within the app. By accessing the Share menu and selecting the ‘Long Screenshot’ option, users can manually select the visible areas to capture while scrolling through the content. This method ensures that every part of the desired content is perfectly captured and saves users from potentially missing crucial details.
Using Google Assistant to Take Screenshots
Voice commands have revolutionized how we interact with technology, including taking screenshots on Android devices. Google Assistant allows users to easily capture their screen by simply saying, “Take a Screenshot” after accessing the screen you want to capture. This hands-free method is especially handy when multitasking or when your hands are not available to press buttons.
Activating Google Assistant is easy—just use the Home button or say “Hey Google” to summon it. Once active, voice commands simplify various tasks, and screenshots are no exception. By leveraging voice commands, you can quickly capture essential content without the hassle of finding buttons, making it a preferred choice for many users seeking convenience.
Android Screenshot Gestures and Accessibility Features
Many Android devices incorporate gesture controls to enhance user experience, and taking screenshots is one of the functionalities that can be accessed through gestures. For example, the Palm Swipe to Capture feature is supported by most Android manufacturers, allowing users to swipe their hand across the screen to take a screenshot. These gestures promote quick action and can be particularly useful when you need to capture a screen instantaneously.
Additionally, utilizing the Accessibility menu can offer another efficient way to take screenshots. By activating the accessibility shortcut, users can find a dedicated screenshot button that appears on their screen. This menu is especially beneficial for users with mobility challenges or those who prefer touchscreen navigation over physical button presses, demonstrating how Android prioritizes usability for all.
Taking Screenshots on Android Tablets
Taking a screenshot on an Android tablet closely resembles the process on smartphones, making it accessible for users transitioning between devices. The typical method involves pressing the Volume Down and Power buttons simultaneously. However, options like Palm Swipe can also be enabled to cater to users who prefer this gesture-based method.
Moreover, many Android tablets support unique features such as voice commands. For instance, saying “Hey Google, take a screenshot” can yield quick results without needing to navigate through buttons. This ability to use voice commands fosters a more versatile and hands-free interaction with the device, allowing users to enhance productivity while capturing necessary content.
Alternative Screenshot Methods for Various Android Devices
As Android devices come from various manufacturers, different methods may apply. For example, Motorola users can rely on gestures specific to their brand. By accessing the Moto app, they can enable the Three-Finger Screenshot option, allowing for a simple swipe to capture the screen. This showcases how each manufacturer has adapted the traditional screenshot functions to better suit their unique device ecosystems.
Additionally, many devices incorporate additional features or settings to customize screenshot methods further. In cases where default options do not suffice, investigating a device’s settings can reveal hidden features tailored for that specific model, ensuring users maximize the functionality of their Android devices.
Frequently Asked Questions about Android Screenshots
One common question that arises is whether users can take screenshots on Android without hitting physical buttons. The answer is yes! Depending on the device, options such as palm gestures or voice commands enable users to take screenshots seamlessly. For example, on some devices, simply enabling the Quick Tap feature lets you screenshot by double-tapping the back of your phone, illustrating the diverse capabilities of modern Android devices.
Another important consideration for Android users is where screenshots are saved post-capture. Generally, screenshots are stored in the same location as other images, typically found in the phone’s gallery or photo library. However, users can customize where their downloads go, ensuring easy access to their captured content whenever needed.
Frequently Asked Questions
How to take a screenshot on Android devices?
To take a screenshot on Android devices, you typically press the Volume Down and Power buttons simultaneously. This method works on most Android phones and captures whatever is displayed on the screen.
What are the different Android screenshot methods?
There are various Android screenshot methods, including pressing the Volume Down and Power buttons, using Palm Swipe, taking a scrolling screenshot from the toolbar, using the S Pen on compatible devices, or utilizing voice commands through Google Assistant.
How to take a screenshot Samsung devices?
On Samsung devices, you can take a screenshot by pressing the Volume Down and Power buttons at the same time. Additionally, you can use the S Pen by holding the button and tapping the screen, or use the Palm Swipe feature if enabled in settings.
How do I take a scrolling screenshot on Android?
To take a scrolling screenshot on Android, press the Volume Down and Power buttons together. If available, tap the ‘Capture More’ option that appears to capture additional content by scrolling automatically.
Can I take a screenshot using voice commands on Android?
Yes, you can take a screenshot using voice commands by activating Google Assistant and saying, ‘Take a Screenshot.’ This will capture whatever is currently on your screen.
What gestures can I use to screenshot on Android?
Android devices may support gestures like Palm Swipe to capture the screen or specific settings for quick tap gestures. You can enable these features in the Settings under the Gestures or Accessibility menus.
How to take a screenshot on an Android tablet?
To take a screenshot on an Android tablet, press the Volume Down and Power buttons simultaneously. You can also use the Palm Swipe feature if your tablet supports it, or voice commands with Google Assistant.
Where are screenshots saved on an Android device?
Screenshots on an Android device are saved in the photo gallery or library app, appearing alongside your other images. You may find them in a specific folder labeled ‘Screenshots’.
How do I take a screenshot on an Android Motorola phone?
To take a screenshot on an Android Motorola device, hold down the Power and Volume Down buttons at the same time. Alternatively, you can enable a three-finger gesture for screenshots in the Moto Actions settings.
What if my Android device doesn’t support the screenshot button?
If your Android device doesn’t support the screenshot button, you can use alternative methods like Palm Swipe, voice commands with Google Assistant, or enabling gestures in the settings to capture screenshots.
| Method | Instructions | Notes |
|---|---|---|
| Power and Volume Buttons | Press Volume Down + Power buttons simultaneously to capture screenshot. | Works on most Android devices. |
Summary
To learn how to take a screenshot on Android, you have several easy methods at your disposal. Screenshots provide a quick way to capture what’s displayed on your screen, whether it’s important information from an app, a memorable moment, or anything else you might want to save. The key methods involve using the Power and Volume buttons, voice commands through Google Assistant, or even the S Pen on compatible devices. Each method may slightly vary by device, but they all serve the same purpose to enhance your experience. Follow the instructions carefully, and soon enough, you’ll be an expert at taking screenshots on your Android device!