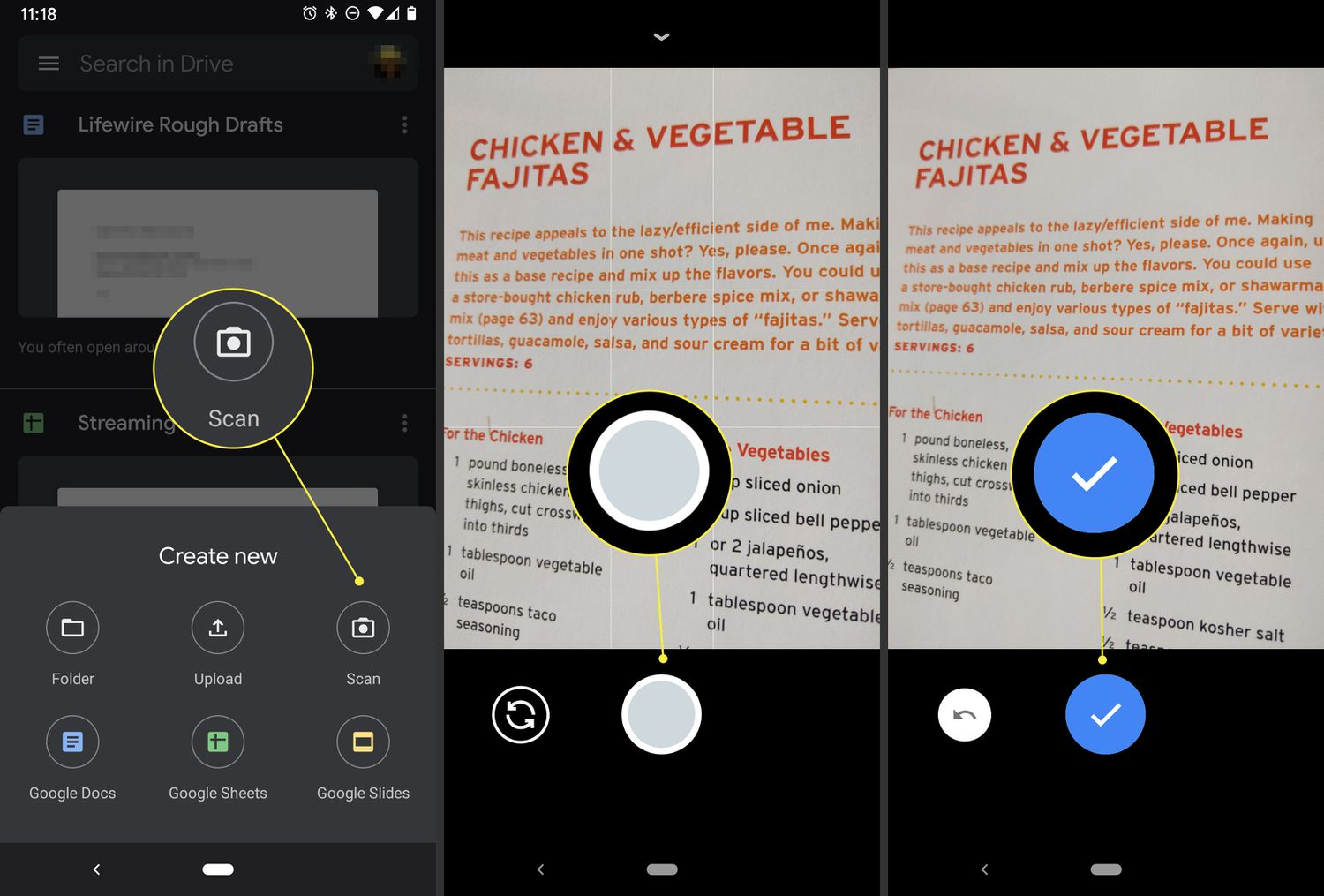If you’re looking to scan with Android, you’re in luck! The latest advancements in mobile technology allow you to easily digitize your documents, photographs, and more from the convenience of your smartphone. No longer do you need bulky scanners; instead, you can utilize apps like Google Drive scanning or the Microsoft Lens app to achieve impressive results. These mobile document scanning solutions not only make the process simple but also enhance your ability to store and share important documents effortlessly. In this guide, we’ll explore how to transform your Android device into a powerful tool for scanning and managing your vital paperwork.
Digital document management has never been more accessible, especially with your smartphone’s capabilities. Utilizing various applications designed for mobile document scanning, such as Google Drive and Microsoft Lens, allows users to effortlessly capture high-quality images of their paper documents. The ability to easily digitize documents with your smartphone provides an efficient solution for keeping your files organized and readily available. Whether you need to scan important contracts, preserve cherished photos, or save business cards, these apps streamline the process seamlessly. Join us as we delve into the top methods for scanning with Android and make your life simpler.
Introduction to Mobile Document Scanning
Mobile document scanning has revolutionized the way we handle physical documents. With the advent of smartphones, anyone can easily convert paper documents into digital formats, allowing for seamless storage and sharing. This advancement means that you no longer need bulky scanners or specialized equipment; all you need is your Android device and the right app to turn your smartphone into a powerful document digitizer.
As we move further into the digital age, the importance of having accessible and organized documents increases. Mobile scanning not only improves efficiency but also ensures that critical information is never lost. With the ability to scan documents on-the-go, users can maintain a clutter-free workspace while still keeping important files at their fingertips.
Frequently Asked Questions
How can I scan documents with my Android phone using Google Drive?
To scan documents with your Android phone using Google Drive, open the app, tap the + symbol, select ‘Scan’, and use your camera to capture the document. Adjust the preview, confirm the scan, and then save it to your Drive.
What is the Microsoft Lens app and how can I use it to scan documents on Android?
Microsoft Lens is an app for Android that allows you to scan documents, business cards, and photos. After downloading it, open the app, select the capture mode, take a picture, edit if needed, and save the scanned document to your gallery or cloud services.
Is mobile document scanning with Android as effective as traditional scanners?
Yes, mobile document scanning with Android can be equally effective as traditional scanners. Features in apps like Google Drive and Microsoft Lens allow users to capture, edit, and save high-quality scans directly to their devices.
Can I digitize documents using my smartphone without additional equipment?
Absolutely! You can digitize documents using your smartphone by utilizing scanning apps like Google Drive or Microsoft Lens, eliminating the need for dedicated scanning equipment.
What types of documents can I scan with the Microsoft Lens app on Android?
With the Microsoft Lens app on Android, you can scan various types of documents, including text documents, business cards, images, QR codes, and whiteboards, and save them in multiple formats.
Do I need a Microsoft account to save scans with Microsoft Lens on Android?
Yes, a Microsoft account is required to save your scans directly to services like OneDrive, Word, or PowerPoint. However, you can also save images locally to your Android gallery without signing in.
How to ensure a high-quality scan using the Google Drive app on Android?
To ensure high-quality scans with the Google Drive app, make sure the lighting is adequate, hold your phone steady while capturing, and review the preview before saving the scan.
What are the advantages of using Google Drive for scanning documents on Android?
Using Google Drive for scanning documents on Android offers seamless integration with Google services, easy storage, sharing capabilities, and free access without needing to install additional apps.
Can I edit scanned documents on Android after using the Microsoft Lens app?
Yes, after scanning with the Microsoft Lens app on Android, you can edit the document by adjusting borders, cropping, rotating, and applying filters before saving.
Is it safe to scan sensitive documents using my Android phone?
While scanning sensitive documents using your Android phone is convenient, ensure you use trusted apps like Google Drive or Microsoft Lens and store your scans securely to protect your information.
| Method | Steps | App Required |
|---|---|---|
| Scan Documents With Google Drive | 1. Open Google Drive on your phone. 2. Tap the + symbol. 3. Choose ‘Scan’. 4. Position the camera over the document. 5. Tap the shutter button. 6. Preview and tap the check mark to save. 7. Retake if necessary. | Google Drive (Pre-installed on most devices) |
| Scan Documents With Microsoft Lens | 1. Open MS Lens and select capture mode. 2. Take a picture or import one. 3. Edit the image as needed. 4. Save the image to your gallery or cloud services. | Microsoft Lens (To be downloaded) |
Summary
To scan with Android, you don’t need expensive equipment or dedicated scanners. With just your smartphone, you can digitally capture and store documents or images using apps like Google Drive and Microsoft Lens. These methods are not only efficient but also accessible, making it easier than ever to manage your documents on the go.